
MOD Info
Sketchbook is a well-known drawing software launched by Autodesk. It is not only very powerful, but also capable of professional drawing design. The desktop version of the tool has become a must-have drawing tool for many professionals. With the wave of mobility, this Android version has appeared, which is also very rich in functions and has the inherent portability of mobile terminals. It is very easy to control painting designs that are not too complex. And powered by the same drawing engine as the desktop, SketchBook will bring you the same pencil and brush experience, and the interface will become easier to use.
Software features
1. Complete brush types: pencil, marker, airbrush, smudge pen, etc. Their strokes and feel are the same as the real thing.
2. Brushes are highly customizable, so you can create the strokes you want.
3. Guide markers, rulers, and stroke tools support precise positioning when you need it.
4. Layers with full blend mode capabilities provide the flexibility to build and explore drawings and colors.
5. Designed for sketching, the interface is clean and low-key, so you can focus on drawing.
Software function
1. Radial Symmetry: Product designers and mandala makers alike love using the radial symmetry feature, where they only have to draw a line once and reuse it up to 16 times.
2. Predictive handwriting: After drawing a line, predictive handwriting technology will turn the line into a straight line. After you draw a basic shape, it changes that shape into more precise circles, rectangles, and triangles. If you were drawing freehand, it would add just the right amount of smoothing to those curves. Don't need help? It can be turned off or disabled.
3. Rulers and Ellipses: Perspective is very important when drawing, and our Rulers and Ellipses tools help ensure that position, size, rotation, and aspect ratio are correct.
4. Complete layer support: SketchBook can open and export Photoshop documents (PSD files) natively, retaining layer names and blending modes.
5. Scan sketches: By quickly capturing the device's camera, SketchBook can convert line drawings on paper into digital form. Perfect for getting new ideas from old graphics or transitioning to a fully digital workflow.
6. Auto-save and unlimited undo: There’s nothing worse than losing your work, and there’s nothing happier than being able to go back dozens of times to try another approach. SketchBook saves you work and stress.
Software interface introduction
In order to express clearly in the following description, I divided the software into several parts, namely: toolbar, layer, ring menu, option board, corner button, and canvas.
1. Toolbar
The top column is marked with a blue box.
2. Corner button
There are four in total, distributed in the four corners of the screen, marked with blue boxes.
3. Ring menu
The blue frame logo seems not obvious. This time it is changed to red. It should be noted that the gray ring and a circle of brushes around it belong to the ring menu.
4. Options board
There are two in total, marked with red boxes. The default settings do not have this menu, which will be discussed later.
5. Canvas
The middle part used for painting has been marked with a red frame and can be zoomed in or out (the method is to hold down both hands and drag outward/inward, which is the same method as enlarging the picture - I don't think I need to go into details).
6. Layer menu
The side, marked with a red frame.
In addition, the "menu" was added by the author myself. The name given in the quick start is layer, but in order to distinguish it from the concept of "layer", the author calls it the layer menu. Hereby explain.
7. Gallery
Located first on the toolbar, the icon is four rectangles - like a few pictures neatly arranged together, right?
And its function is to create, save, and view pictures.
Software usage tutorial
1. How to import pictures?
1. The function of importing pictures is on the upper right side of the program. Click the picture + icon to start importing pictures;
2. Select a picture to be imported in the album, and then adjust it accordingly. Can be moved, stretched and cropped;
3. As shown in the figure, the picture can be imported very conveniently.
2. How to color?
1. In order to facilitate coloring and avoid contaminating the line drawing, we need to create a new blank layer and then color. Click the plus sign in the layer column to create a new blank layer;
2. Now you can start coloring after selecting the brush and color;
3. The final effect is as shown in the figure, and good effects can be achieved by layer overlay and coloring.
3. How to create bleeding effect with brush?
1. First, we select the brush function on the left;
2. Then scroll down and you can see the splash effect. This type of brush is very suitable for creating blood stain effects;
3. Adjust the color to a suitable red, and it will look like blood.
SketchBook usage tutorial
Software Highlights
1. The brush engine features 170 default brushes that you can customize to perform how you expect. Water brushes deliver fluid ink, synthetic brushes blend colors in a natural way, and textured brushes simulate natural media.
2. The latest version of SketchBook’s drawing and rendering engine is designed to fully utilize the computing power of every Android device, especially tablets equipped with Android Pencil. Users have given thumbs up to Quick UI mode, where you can pull up interface elements with your bare hands as needed on Android tablets.
Similar Apps
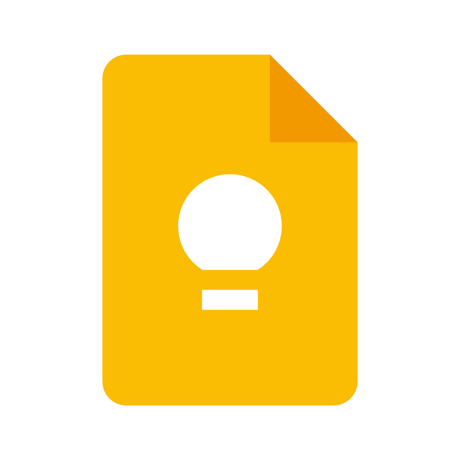
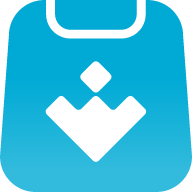
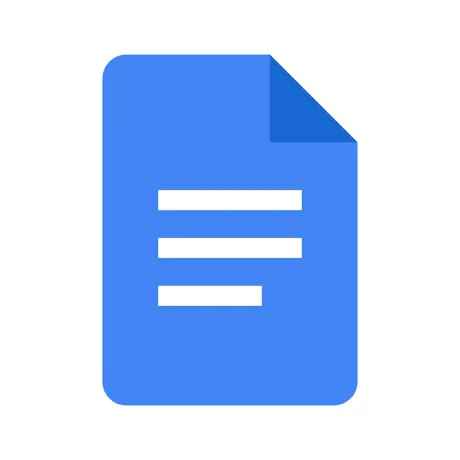
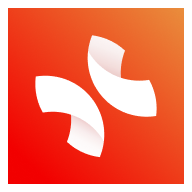
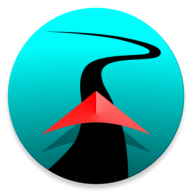
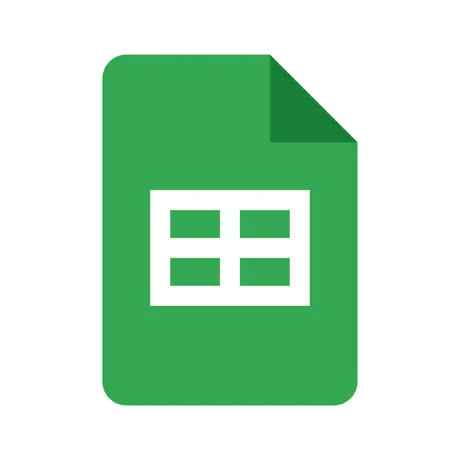
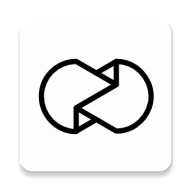


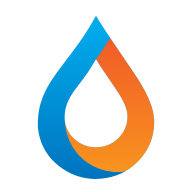
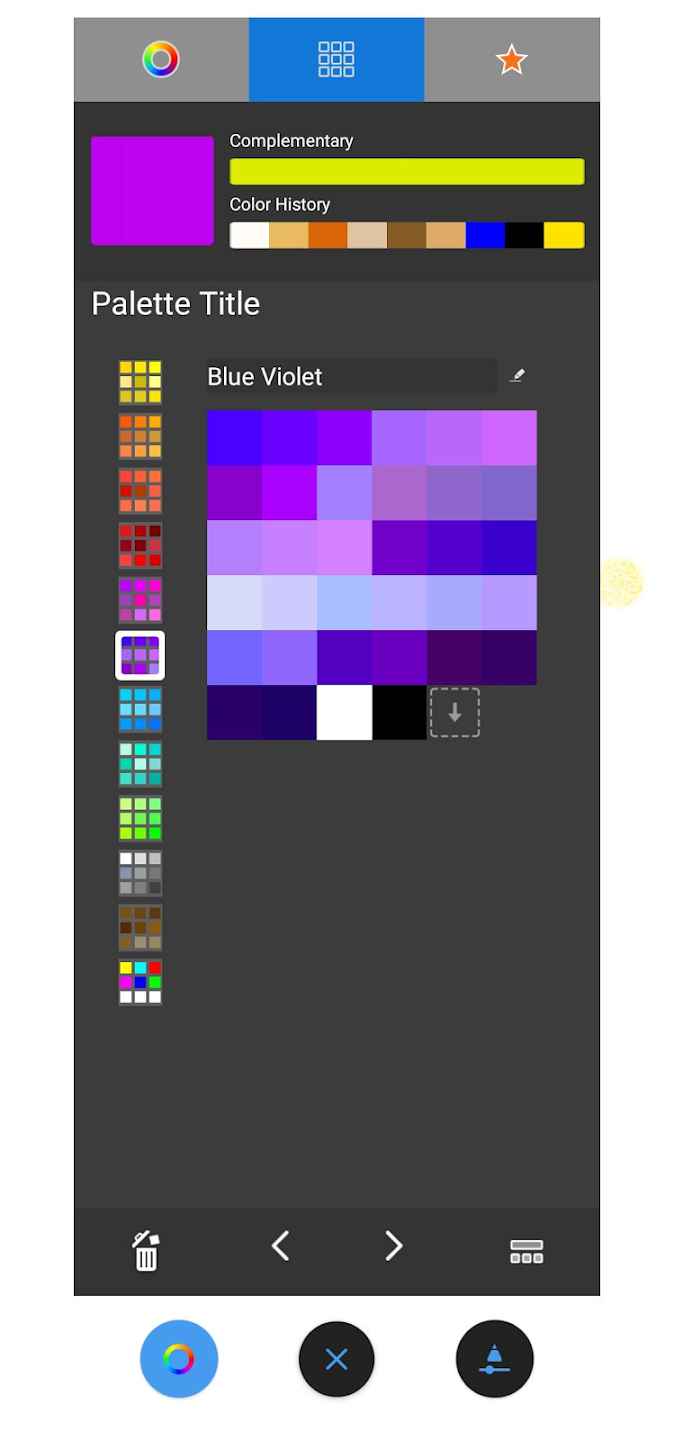
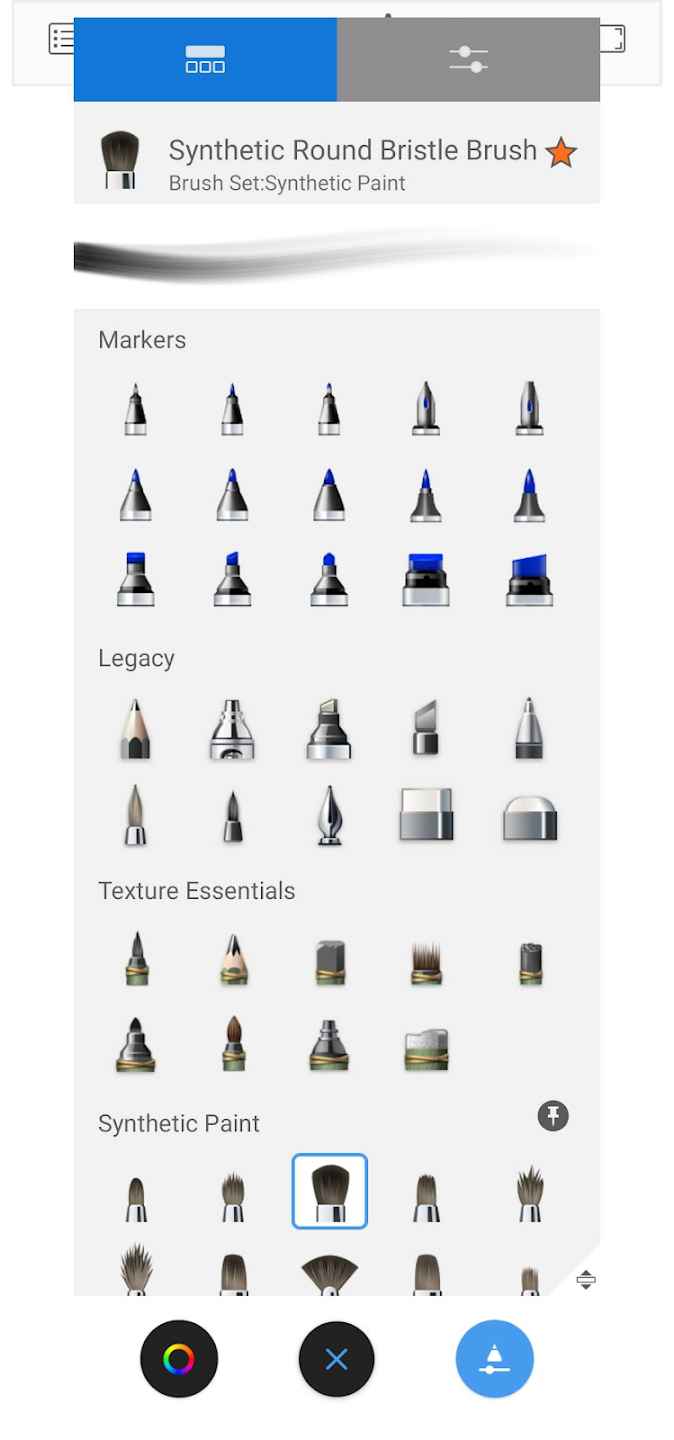
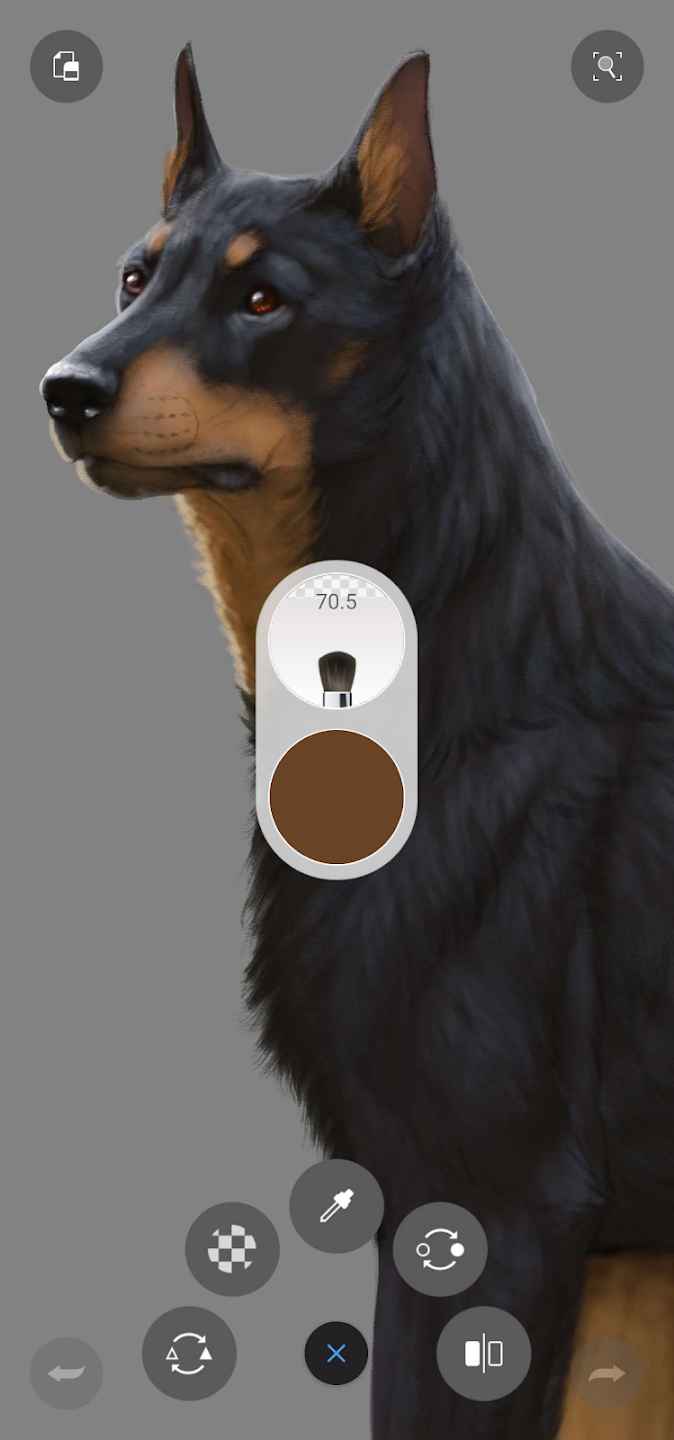
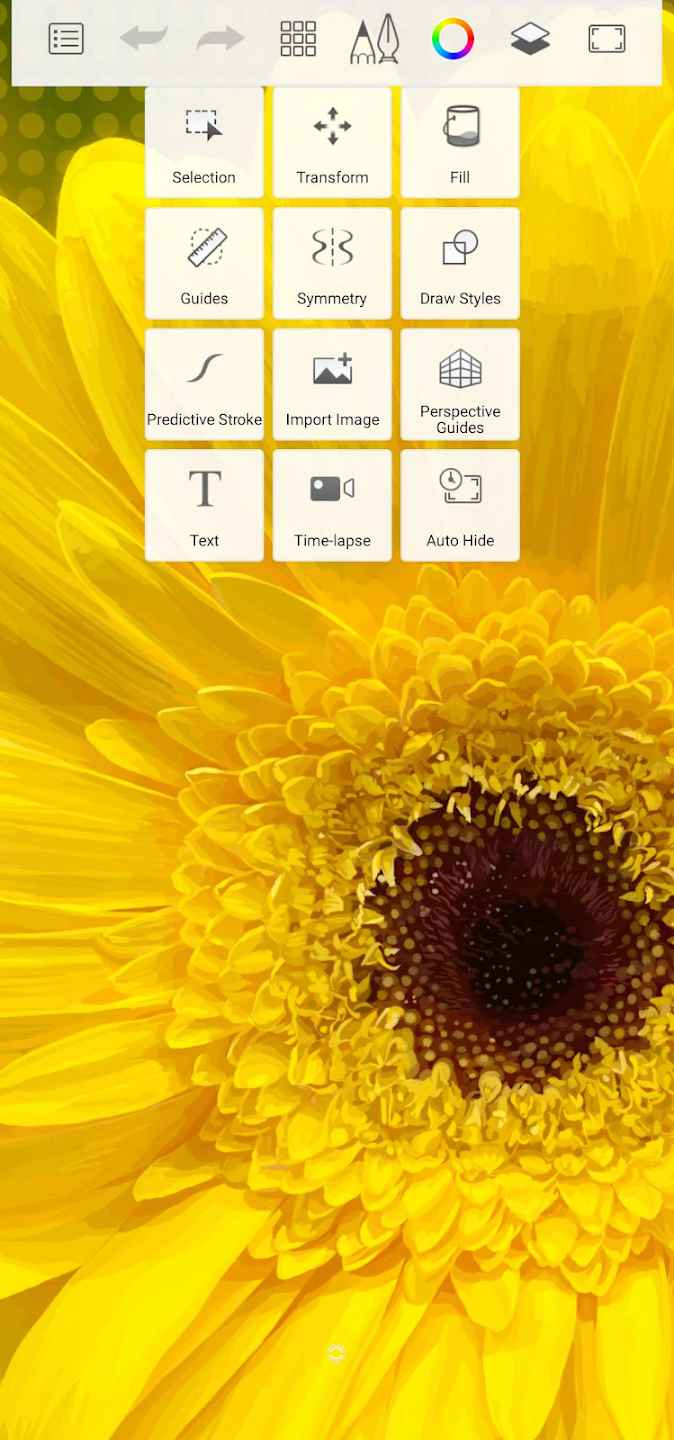
Preview: