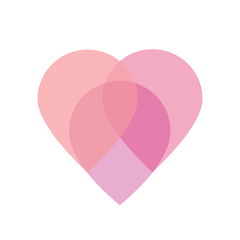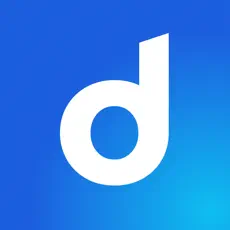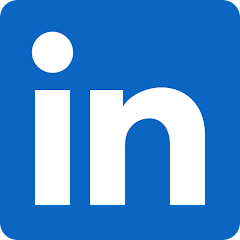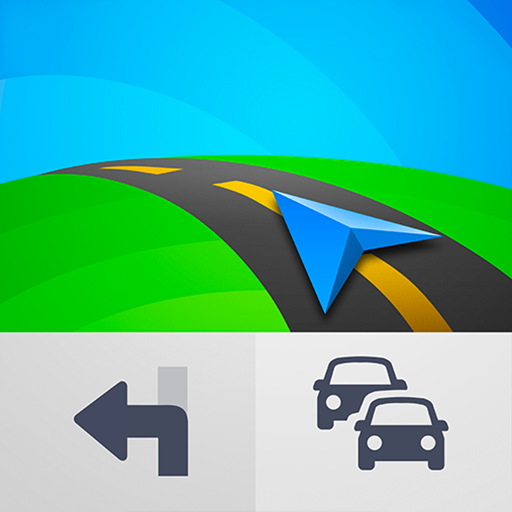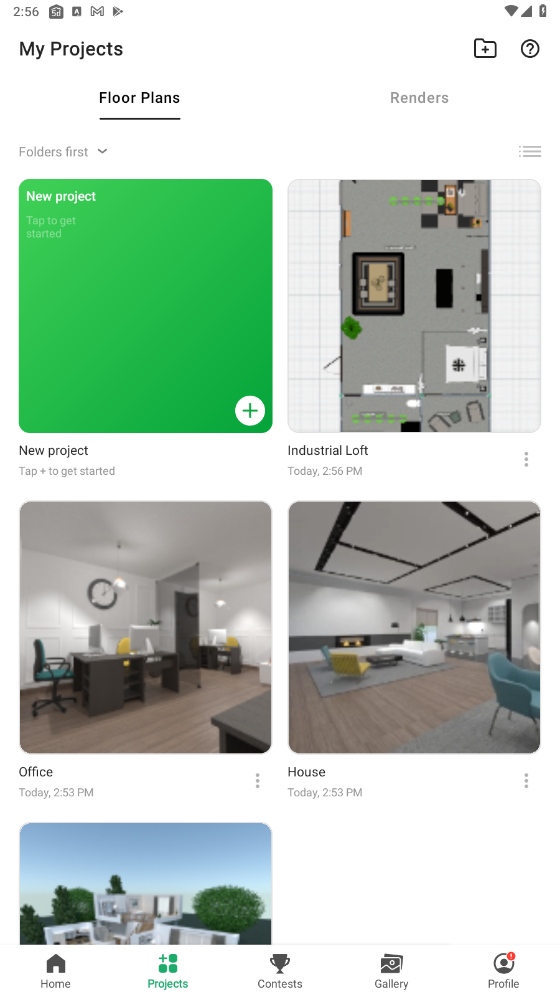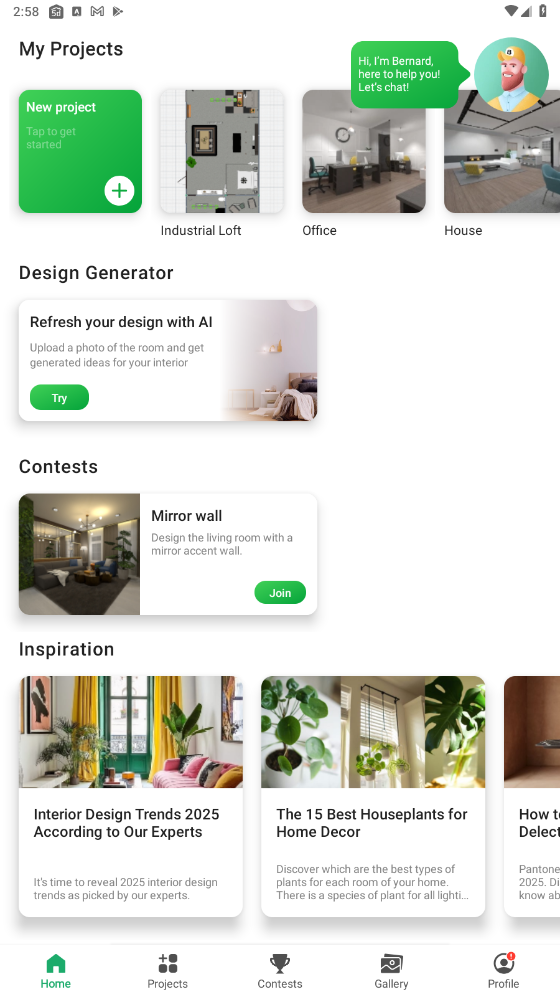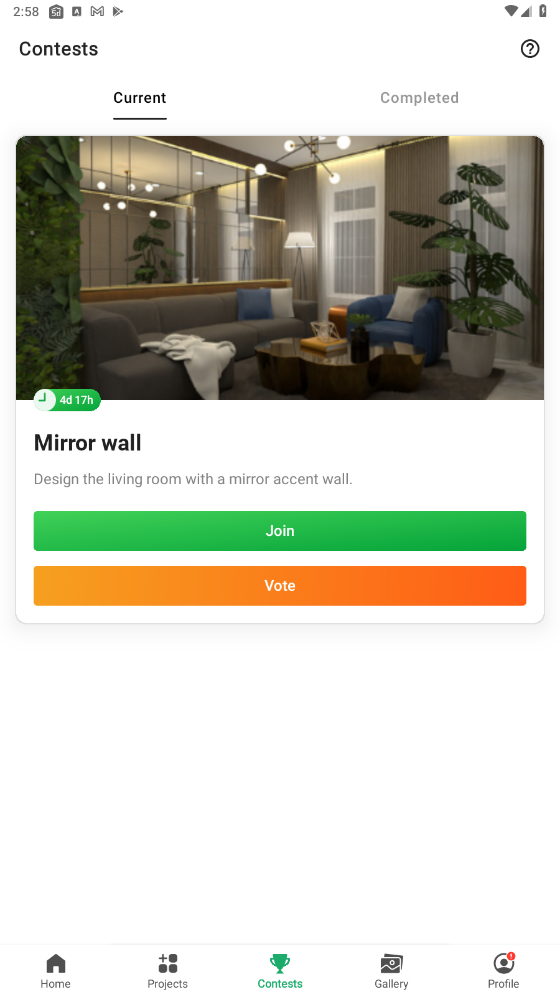MOD Info
Planner 5D is a powerful interior design app designed to help users easily create and visualize home layouts and decorations. Users can use the app to design rooms, select furniture, adjust space dimensions, and view 3D renderings to foresee the actual effect. The app provides a wealth of templates and design elements, and supports customizing colors, materials, lighting and other details.
how to delete a wall in planner 5d
you can not permanently delete an entire wall from your project, you can only remove (hide) it. To remove one of the room walls, you need to tap on it first. Then use the Hide button. That way, the wall will no longer be visible on your plan.
how to add a wall in planner 5d
1. Pick the room that will have an additional wall in the middle.
2. Decide from which wall that partition will start.
3. Pick the wall and split it into four pieces.
4. Drag the central piece in the middle of the room to the point where partition ends.
5. Now drag the two outer corners to each other opposite to the partition end.
6. Now you can enlarge or move the wall at any angle.
how to make stairs in planner 5d
First, you should decide where the staircase to the next floor will be located and set it in your plan. Then you will need to use the upper menu where you can move between floors. Use the Add New Floor button. Thus, you will create a room on the second floor.
how to use planner 5d
1. Create a new project
Once in the app, click the "New Project" button and select a room type (such as bedroom, living room, etc.) or select "Blank Project" to create a custom layout.
Set the dimensions of the room, making sure to adjust the width, length, and height of the room according to actual needs.
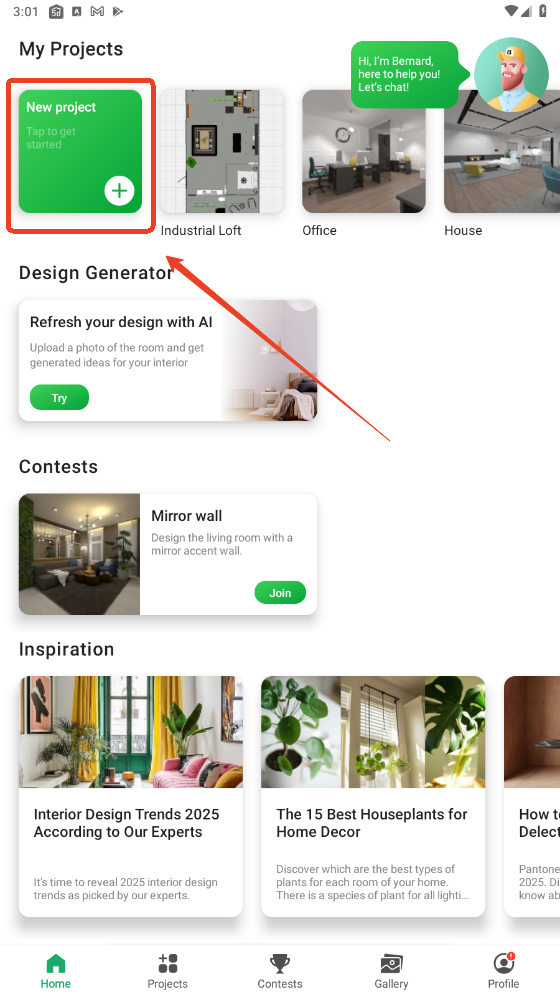
2. Draw the room layout
Use the drag tool to draw walls, doors, and windows to design the structure of the room.
You can freely adjust the size and position of the walls to create your ideal room layout.
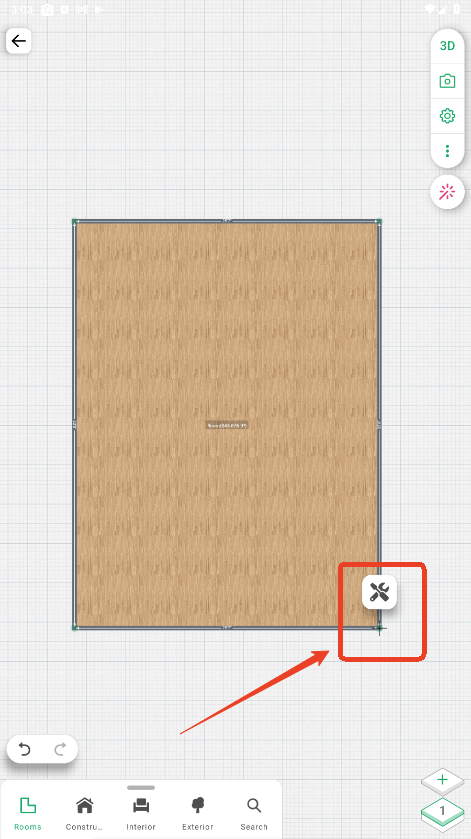
3. Add furniture and decorations
Click the "Furniture" option in the left menu to browse furniture in different categories (such as sofas, beds, dining tables, etc.).
Drag furniture into the room layout and adjust its size, position, and rotation angle.
You can also choose to add accessories such as wall decorations, lamps, carpets, etc. to complete the overall design.

4. View 3D view
Once you have completed the basic layout, you can switch to 3D mode to view the three-dimensional effect of the room.
In 3D mode, you can rotate the room 360 degrees, adjust the viewing angle, and view the design details.
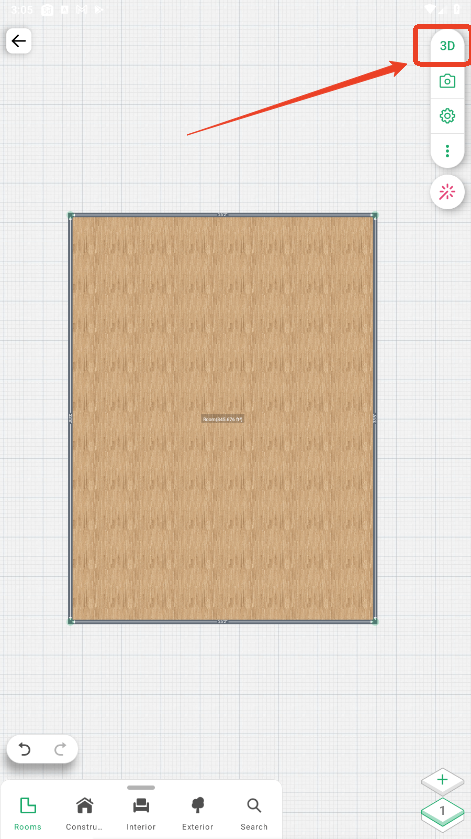
5. Customize and adjust the design
Personalize the furniture and wall colors, choose different materials and colors, and simulate the decoration style in reality.
If needed, you can use the virtual reality (VR) function to further preview the design.

6. Save and share
Once the design is completed, you can save the project to the cloud in the application, or export the project image or video to share with others.
If you are a paid user, you can also access more advanced features and design options.
7. Import and export
If you have a ready-made design file, you can load it into the application for editing through the import function.
After the design is completed, you can export the project as an image or 3D model for easy display or further modification.
Similar Apps